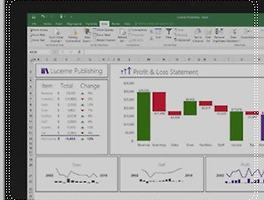굉장히 많은 데이터를 가지고 버튼 몇 번으로 엑셀 중복값 제거를 하는 방법을 알려드릴게요.
많은 분들이 엑셀을 이용한다고 하면 함수를 먼저 떠올려요. 함수를 통해 워낙 많은 일을 할 수 있기 때문인데요. 엑셀에는 함수만 있는 것이 아니에요. 간편하게 사용할 수 있는 특수기능이 있어요. VBA 같이 프로그래밍을 통한 고급 기능을 구현할 수도 있고요.
데이터가 많을 때는 눈으로 중복체크를 하거나 확인하기 어려운데요. 간단하게 처리하는 방법이 있어요. 하나씩 따라 해보세요. 너무 쉬워요.
엑셀 중복값 제거 및 확인 이렇게 해보세요.
예시를 통해 중복값 제거하는 방법을 알려드릴게요. 저는 여러 출판사의 이름을 가지고 표를 만들어 보았어요. 이 표에서 어떤 출판사가 여러 번 나왔는지 알아보려고 하는데요. 눈으로 보기에는 문학동네가 2개 보이네요. 진짜로는 중복값이 더 많이 있어요. 바로 알아볼게요.
엑셀에서 중복값을 찾기 위해서는 데이터를 1줄로 만들어야 해요. 2번째와 3번째 줄에 있는 출판사 이름을 1번째 줄 뒤에 연결시켰어요. 이 상태에서 엑셀 프로그램의 메뉴에 있는 데이터를 눌러주세요. 데이터 메뉴에서 오른쪽에 보면 데이터 도구 섹션이 있는데요. '중복된 항목 제거' 버튼을 찾을 수 있을 거에요. 중복값을 찾아야 하는 데이터들을 드레그한 상태에서 이 버튼을 눌러주세요. 그럼 바로 제거할 수 있어요.
버튼을 누르면 '중복된 항목 제거' 창이 하나 뜨는데요. 이 상태에서 확인을 누르면 돼요.
확인 버튼을 누르니 제가 만든 표에서 출판사 이름이 12개나 중복되었다고 나오네요. 엑셀 알림창을 통해 12개의 중복값이 제거되었다고 나오네요. 나머지 21개의 고유한 값은 그대로 유지되고요. 이렇게 중복이 있는지 체크 또는 확인을 할 수 있어요.
실습을 통해 엑셀 중복값 제거를 해보았는데요. 함수를 이용해서도 중복값을 찾아내거나 제거를 할 수 있어요. Countif 함수를 이용하면 되는데요. 조금은 번거로워요. 제가 알려드리는 데이터 기능을 이용하는 것이 편해요.
'엑셀' 카테고리의 다른 글
| 엑셀 그래프 만드는법 (막대, 선형, 원형 쉽게 그리기) (0) | 2023.02.08 |
|---|---|
| 엑셀 천원단위 절사 및 반올림 하는법 (0) | 2019.01.07 |
| 엑셀 indirect 함수 사용 및 쉽게 이해하기 (0) | 2018.09.21 |
| 엑셀 달력만들기 초간단 방법 (0) | 2018.08.12 |
| 엑셀 리소스부족 간단한 시스템 설정으로 해결하기 (1) | 2018.05.11 |
| 엑셀 left 함수 사용하는 방법 (+함께 사용하면 좋은 기능) (0) | 2016.05.05 |
| 엑셀 추세선 그리기 방법, 간편하게 활용해보세요. (0) | 2016.04.26 |
| 엑셀 갯수세기 초간단 방법 (COUNTIF, COUNTBLANK 함수) (0) | 2016.04.19 |