재택근무와 원격 작업이 일상이 된 요즘, 회사 PC나 집 컴퓨터에 급하게 접속해야 하는 상황이 자주 발생하곤 합니다. 이럴 때 윈도우 원격 데스크톱 연결을 활용하면 언제 어디서든 필요한 컴퓨터에 접속할 수 있어요.
마이크로소프트가 직접 개발한 공식 프로그램이라 안정성이 뛰어나고, 기본 기능만으로도 충분히 실용적입니다. 게다가 별도의 비용 부담 없이 무료로 사용할 수 있는데요. 어떻게 하는지 제대로 알려드리겠습니다.
윈도우 원격 데스크톱 연결 완벽 가이드: 초보자도 10분만에 설정 끝내기
(1) 시스템 준비 단계
먼저 원격으로 접속을 시도할 컴퓨터를 켜주세요. 윈도우 부팅이 완료되면 시작 버튼이 보일텐데요. 시작 버튼을 누른 후 마이크로소프트 스토어를 실행해 주세요.

(2) 앱 찾아보기
마이크로소프트 스토어가 열렸어요. 우측 상단에 보면 검색 기능이 있는데요. 여기에다가 영어로 microsoft remote desktop를 입력한 후 엔터키를 눌러줍니다.

(3) 무료 프로그램 설치하기
우리가 사용할 원격 데스크톱 프로그램이 나타났어요. 윈도우에서 무료로 사용할 수 있는데요. 설치 버튼을 눌러 주세요.

(4) 새로운 연결 시작하기
리모트 데스크톱에 대한 설치가 완료되면 실행해 보세요. 처음 화면은 다음과 같이 생겼는데요. 화면에서 우측 상단을 보면 Add 버튼이 있어요. 해당 버튼을 누르면 2가지 메뉴가 나타나는데요. 여기에서 첫 번째인 PCs를 클릭합니다.

(5) 접속 주소 입력하기
"Add a PC" 창이 열렸어요. 가장 처음에는 접속할 PC의 주소를 입력해 주세요. 내부 연결이 된 경우에는 보통 192.168로 시작할 거에요. 외부에서 접속하고 싶다면 접속 대상이 되는 컴퓨터에서 CMD를 실행한 후 ipconfig 명령어로 ip주소를 확인해야 해요. 그 아이피 주소를 여기 PC name에 넣으면 돼요.

(6) 사용자 정보 설정하기
주소를 입력했으면 이번에는 계정을 입력할 차례인데요. 이전 단계에서 User account 옆에 있는 플러스 버튼을 누르면 돼요. 원격 데스크톱으로 접속할 컴퓨터에서 사용하는 윈도우 계정과 비밀번호를 입력하면 돼요. 설정이 되어 있지 않은 경우라면 공란으로 두어도 돼요.

(7) 설정 저장하기
PC name과 User account 입력을 완료하였어요. Save 버튼을 누르면 원격 데스크톱 초기 화면으로 돌아가는데요. 초기 화면을 보면 우리가 만든 접속 환경이 등록되어 있을 거에요.
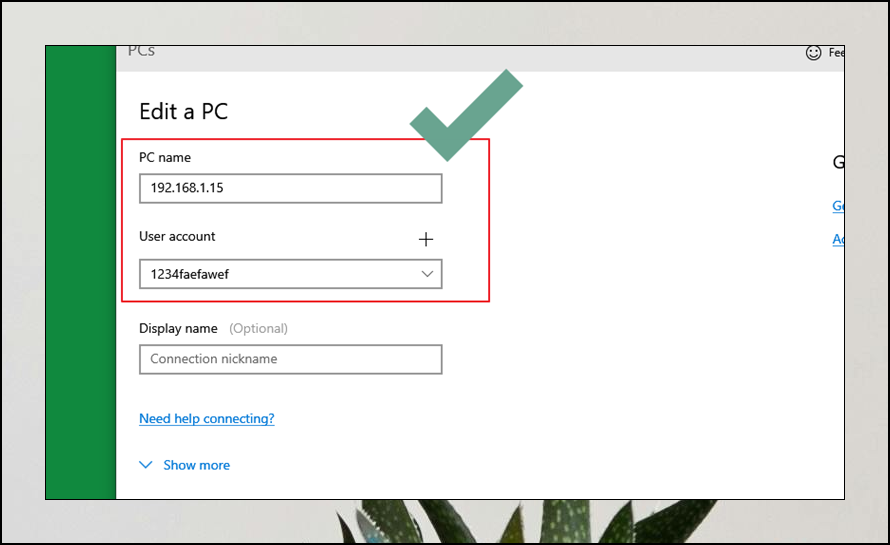
(8) 접속 실행하기
접속 환경을 클릭하면 Connecting to desktop 문구가 나타나고, 몇 초 뒤에 원격으로 접속할 컴퓨터의 윈도우 바탕화면이 나타날 거에요.

(9) 호스트 설정 시작하기
이번에는 반대로 원격으로 조종하고 싶은 컴퓨터에서 설정을 하는 방법을 알려드릴게요. 수월하게 진행하려면 가급적 윈도우 운영체제가 설치된 컴퓨터를 사용하는 것이 좋아요. 시스템에 마우스 우클릭을 한 후 "시스템" 메뉴를 클릭해 주세요.

(10) 시스템 정보 확인하기
시스템 페이지에서 "정보" 메뉴를 선택해 주세요. 그럼 윈도우과 PC 사양을 확인할 수 있는데요. 바로 오른편을 보면 관련 설정이 있어요. 여기에서 원격 데스크톱을 클릭해 주세요.

(11) 접속 허용하기
새롭게 열린 창을 보면 "활성화" 버튼이 있어요. 여기에서 끔으로 되어 있으면 연결이 안돼요. 해당 컴퓨터에서 직접 작업하는 것처럼 다른 장치에서 작업을 할 수 있도록 원격 데스크톱 활성화를 켜주세요.

'프로그램' 카테고리의 다른 글
| 곰플레이어 통합코덱 다운로드 설치 (1) | 2025.01.16 |
|---|---|
| 알씨 동영상 무료 다운로드 (0) | 2025.01.15 |
| 윈도우 포스트잇 바탕화면 프로그램 (2) | 2024.11.01 |
| 보안 프로그램 설치 문제 해결방법 (2) | 2024.10.29 |
| cr2 파일 변환 jpg bmp gif 이미지 포맷 변경 방법 (1) | 2024.09.26 |
| HP 프린터 드라이버 다운로드 자동 설치로 시간 절약하는 스마트한 방법 (1) | 2024.09.17 |
| 동영상 재생이 안되는 경우 해결하기 (세 가지 방법) (0) | 2024.08.04 |
| 동영상이 재생 안될때 해결방법 (세 가지) (0) | 2024.08.01 |



