바쁜 일상 속에서 중요한 일정이나 메모를 놓치는 경우가 많으시죠? 컴퓨터 화면 주변에 포스트잇을 붙이는 것도 좋지만, 시간이 지나면서 떨어지거나 어수선해지기 마련입니다. 이런 불편함을 해소하기 위해 윈도우 포스트잇 바탕화면 프로그램이 탄생했는데요, 직관적이면서도 더욱 스마트한 기능들을 갖추고 있습니다.
특히 알림 설정이나 화면 고정 같은 디지털 기능들은 업무 효율을 한층 높여주죠. 종이로 된 메모와는 달리 수정과 이동이 자유롭고, 중요도에 따라 색상도 구분할 수 있으니 체계적인 메모 관리가 가능합니다. 지금 바로 윈도우에 설치해서 저를 따라 사용법을 익혀보세요.
윈도우 포스트잇 바탕화면 프로그램 설치부터 사용까지
(1) 간편한 시작
검색창에서 "stickypad"를 찾아보시면 됩니다. 윈도우에는 기본적으로 포스트잇 바탕화면 프로그램이 설치되어 있지만, 이전 OS 버전을 사용하시거나 검증된 기능이 더 많은 프로그램을 원하시는 분들은 "stickypad"가 탁월한 선택이 되겠네요. 무료로 이용하실 수 있답니다.

(2) 기본 다운로드 절차
화면 좌측에 있는 "Download setup file" 버튼만 클릭하시면 됩니다. 윈도우 7, 8, 8.1은 물론 윈도우 10까지 모든 버전과 완벽하게 호환되니 걱정 없이 설치 파일을 받으신 후 "더블클릭"으로 실행해주세요.

(3) 첫 시작하기
프로그램 설치를 완료하시면 윈도우 작업표시줄의 Stickpad 아이콘이 나타날 거예요. 윈도우 우측 하단을 확인하시면 프로그램이 실행되는 것을 보실 수 있습니다. "Create note" 버튼으로 바탕화면에 새로운 포스트잇을 생성할 수 있어요.
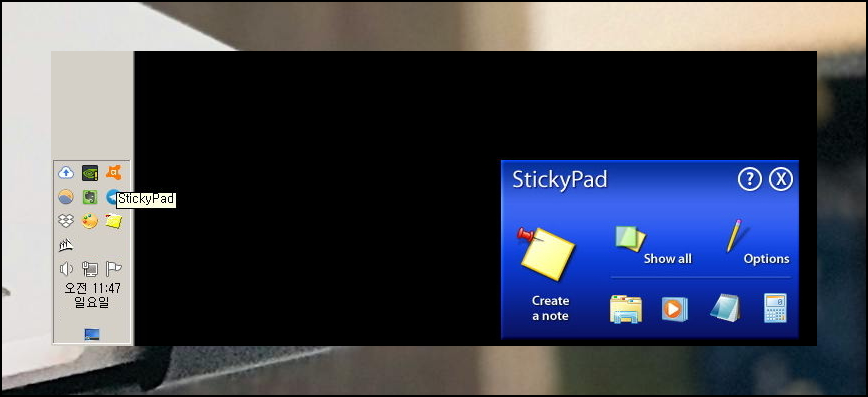
(4) 메모 작성과 꾸미기
저는 네 개의 메모를 테스트해봤는데요. 프로그램 사용법이 정말 간단합니다. 포스트잇에 마우스로 클릭한 후 원하는 내용을 입력하면 되고, X표시 옆 "삼각형 버튼"을 누르면 다양한 메뉴가 나타납니다. 글씨가 잘 안 보이면 "Large text" 버튼으로 크기를 키울 수 있고, "Change note color"로 포스트잇 색상도 변경할 수 있어요.
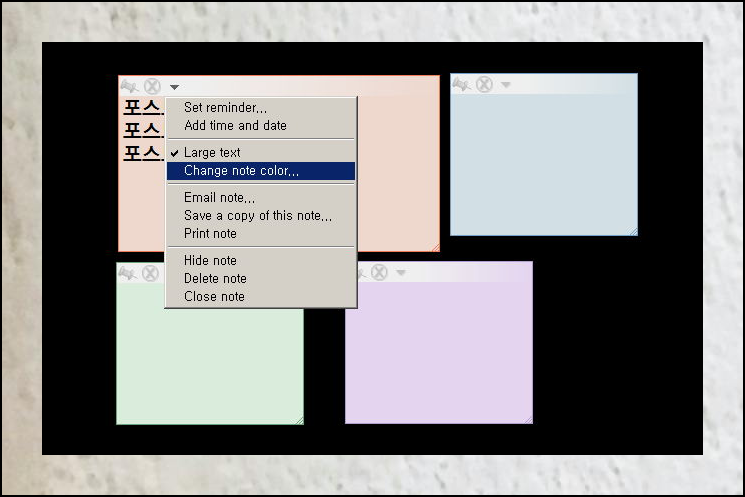
(5) 알림 설정의 묘미
"set reminder" 기능이 특히 유용한데요. 메모를 많이 작성하다 보면 포스트잇의 수가 늘어날 수 있는데, 이때 리마인더 기능을 활용하면 원하는 시간에 필요한 메모가 자동으로 떠오르도록 설정할 수 있습니다.

(6) 화면 최상단 고정
바탕화면에 보이는 메모의 X버튼 왼쪽에 위치한 "핀셋 버튼"을 누르시면 됩니다. 이렇게 하면 윈도우에서 실행 중인 다른 어떤 프로그램보다 위에 표시되니, 다양한 작업을 하는 중에도 포스트잇을 쉽게 확인할 수 있어요.

지금까지 윈도우에서 바탕화면에 붙일 수 있는 포스트잇 프로그램을 활용하는 방법을 상세히 설명해드렸습니다. "업무", "학습", "프로젝트" 등 어디서든 유용하게 활용할 수 있는 도구이니, 정해진 사용법에 얽매이지 마시고 본인만의 방식으로 자유롭게 활용해보시기 바랍니다.
'프로그램' 카테고리의 다른 글
| iptime 설치도우미 핵심 따라하기 (0) | 2025.01.28 |
|---|---|
| pdf파일을 한글파일로변환 작업 따라하기 (0) | 2025.01.27 |
| 곰플레이어 통합코덱 다운로드 설치 (1) | 2025.01.16 |
| 알씨 동영상 무료 다운로드 (0) | 2025.01.15 |
| 보안 프로그램 설치 문제 해결방법 (2) | 2024.10.29 |
| 윈도우 원격 데스크톱 연결 간편한 방법 (0) | 2024.10.22 |
| cr2 파일 변환 jpg bmp gif 이미지 포맷 변경 방법 (1) | 2024.09.26 |
| HP 프린터 드라이버 다운로드 자동 설치로 시간 절약하는 스마트한 방법 (1) | 2024.09.17 |



